Ex-Libris.
라틴어로 번역하면 '~의 장서중에서' 가 됩니다.
즉, '장서표'가 되는것이지요.
책을 좋아하시고, 어느정도 집에 책이 쌓인 분이라면, '이 책은 나의 책이다'라고 표시를 해두고 싶은 욕구(?)를 다들 가지실 겁니다.
그걸 노려서 S모 쇼핑몰에서는 Ex-Libris와 간단한 그림, 그리고 소장하는 사람의 이름을 새긴 장서스탬프를 주문제작해서 판매하고 있지요.
그런데.. 가로 6cm짜리의 고무조각이 겨우 사람 이름 하나 새긴것으로 35,000원이나 합니다. -_-!
하나 갖고싶긴 하지만.. 너무 비싼 값이 아닌가 싶은 감이 심하게 있더군요. (특히 저같은 학생의 경우는 -_-;)
그래서, 뭐. 프린터도 있겠다 해서,
장서 스티커를 직접 만드는 겁니다!
자.. 한번 만들어 볼까요? :)
준비물
프린터
종이
칼
3M 스카치 재접착 풀
자신이 좋아하는 이미지(되도록이면 큰 이미지로)
포토샵
스티커에 넣을 문구(옵션)
1. 포토샵을 실행해서 자신이 사용할 이미지를 불러옵니다.
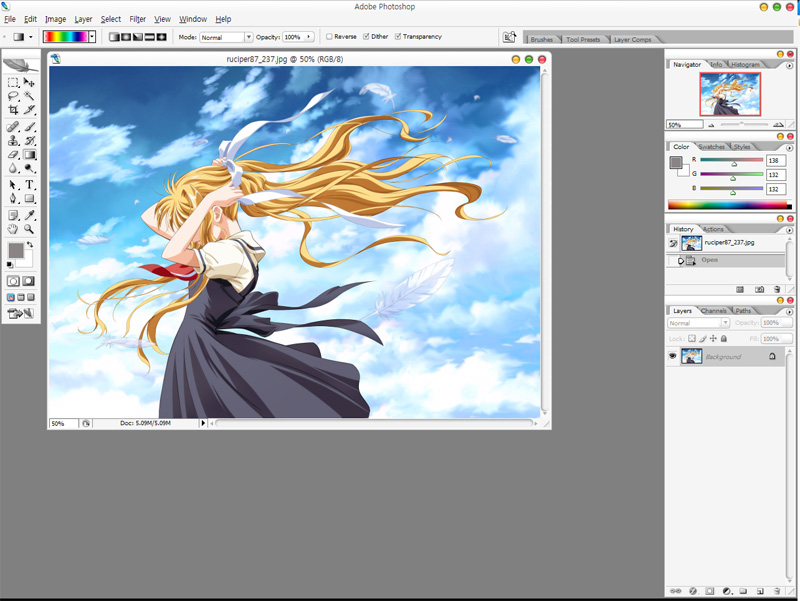
2. Ctrl+Alt+I 를 눌러 적당한 사이즈로 리사이즈 합니다. 밑의 출력물 크기(Document Size)에서 cm로 원하는 크기를 잡아주면 됩니다.
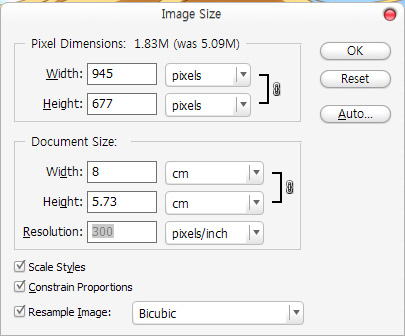 여기서 잠깐!
여기서 잠깐!
해상도(Resolution)을 높여주면 높여줄수록 화질에서 유리합니다.
해상도를 높여주면 높여줄수록.. 출력물의 크기는 해상도 100에서 8cm으로 둔것이나, 해상도 300에서 8cm으로 둔 것이나 8cm으로 둘다 같지만, 이미지의 크기(픽셀수)가 해상도 300일때 더 크고, 결정적으로 화질도 더 좋습니다.
이미지의 크기가 크면 클수록 해상도는 높여주는것이 좋습니다. 단.. 해상도를 무리해서 높여서 원본의 이미지 픽셀수보다 더 커지면 오히려 역효과가 날 수도 있으니 주의해야합니다.
3. Ex-Libris 문구와 자신의 이름, 원하는 문구를 적절한 배색과 적절한 효과를 입혀 적절히 배치해 줍니다.
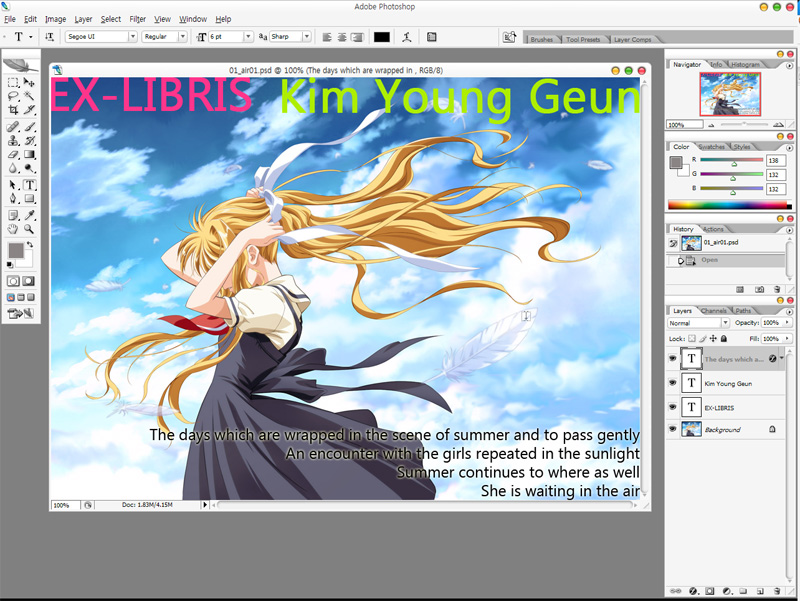 참 적절하죠?
참 적절하죠?
색 배색에 자신 없으신분은 Adobe Kuler(링크. 클릭하세요)를 이용하시면 좋습니다.
유저들이 배색해서 올려놓는 곳입니다. 여러모로 좋아요 ^^
4. 오려내기 좋도록 캔버스 사이즈를(Ctrl + Alt + C) 배경을 검정색으로 가로/세로 2px씩 늘려줍니다.
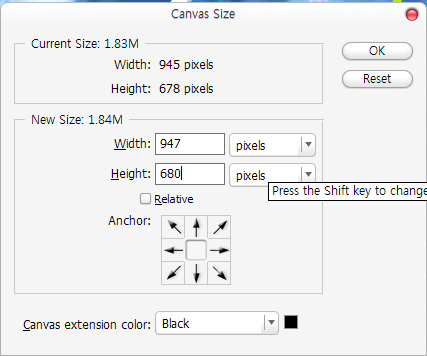
5. 인쇄하기 좋도록 포토샵에서 배열해 줍니다.
새 문서를 만들어(Ctrl + N) 자신이 작업한 장서스티커의 해상도를 그대로 넣고(저는 해상도 300으로 작업했으니까 그대로 300), 가로(Width)의 단위를 cm으로 고쳐 가로 29cm 세로 20cm으로 해 줍니다(A4의 크기는 210x297mm이므로). -궂이 가로 29cm / 세로 20cm으로 해줄 필욘 없고, 이 수치 안에서 정해주시면 됩니다.
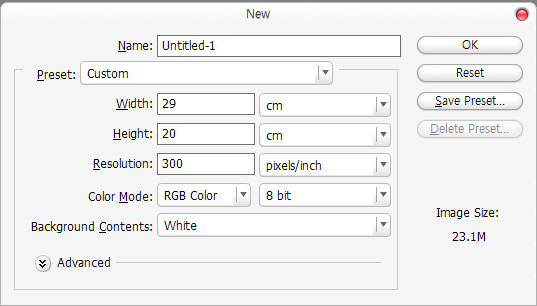 적절히 가이드라인을 배치하고, 만들어둔 장서스티커의 레이어를 전부 선택한 뒤, 이동툴(V)로 옮겨서 가이드라인에 맞춰 붙여주면 됩니다. (Snap옵션을 켜두면 딱딱 붙어서 편합니다. Ctrl + Shif + ;)
적절히 가이드라인을 배치하고, 만들어둔 장서스티커의 레이어를 전부 선택한 뒤, 이동툴(V)로 옮겨서 가이드라인에 맞춰 붙여주면 됩니다. (Snap옵션을 켜두면 딱딱 붙어서 편합니다. Ctrl + Shif + ;)
가이드라인은 가로 8cm짜리 장서 스티커라면 저 A4사이즈 인쇄 배치작업물에 가로 3개 세로 3개 각 9개가 들어갈 수 있으므로, 적절히 뇌내 시뮬레이터를 돌려 계산해 퍼센티지 단위로 배치하면 좋습니다. (밑의 33%는 임의의 값이에요 -.-)
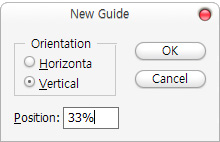
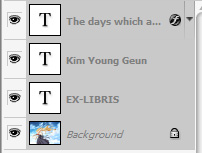
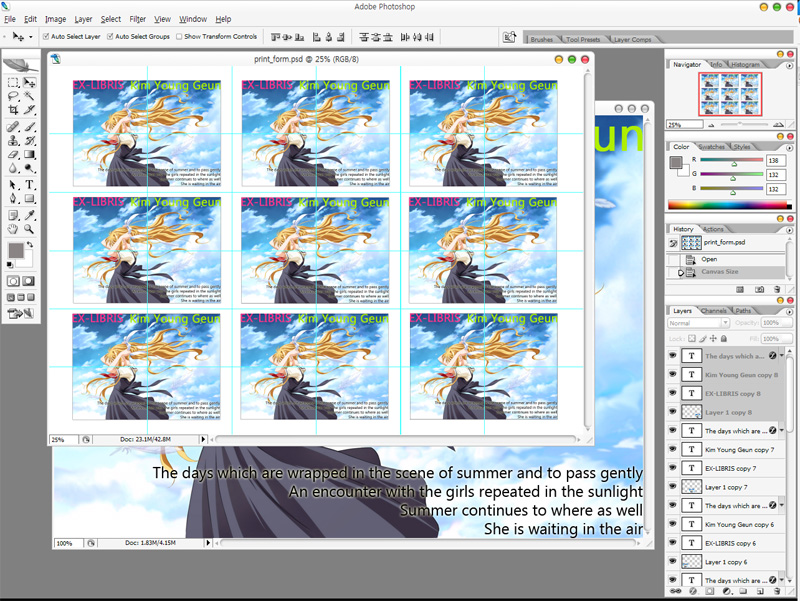 ※왜 이걸 궂이 포토샵에서 하느냐?
※왜 이걸 궂이 포토샵에서 하느냐?
맞습니다. 그냥 한글에서 배치하고 인쇄하면 되지요.... 라 생각하셨습니까? (...)
한글에서 이미지를 불러들이면 항상 약간씩 크게 나오더군요. 분명히 포토샵에서 8cm으로 지정된 이미지인데.. 한글에서는 8.6cm정도로 나옵니다.
실제 인쇄결과물도 8.6cm으로.. 만든 이미지보다 훨씬 크게 나오지요. 뭔가 이미지 처리과정에서 이미지를 약간씩 확대시키나 봅니다. 그래서 인쇄물도 확대에 따라 약간씩 깨집니다.
물론 포토샵에서 8cm으로 지정하고 인쇄한건.. 깨끗하게 8cm으로 나옵니다 ^^
6. Print with Preview(Ctrl + Alt + P)로 출력 최종 확인과 설정을 해줍니다.
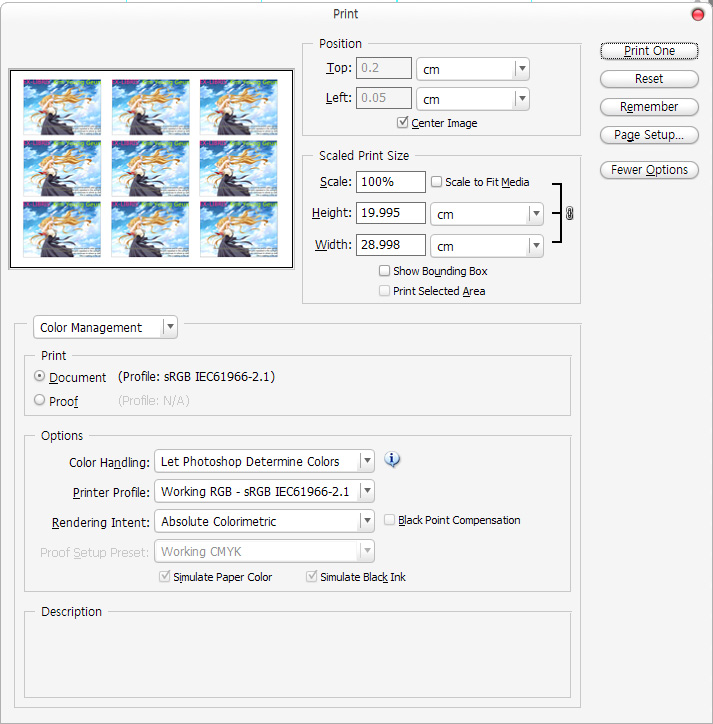 Page Setup에서 출력방향을 가로로 설정해 주고, Scale to Fit Media를 체크하지 않도록 해 줍니다.
Page Setup에서 출력방향을 가로로 설정해 주고, Scale to Fit Media를 체크하지 않도록 해 줍니다.
그 외 옵션들은 안건드리셔도 됩니다. -.-;
7. 테스트 인쇄 한번 해 보고 인쇄합니다.
테스트 인쇄는 생략 -_-; 저렇게 인쇄용으로 배치한것 말고, 만들어둔 장서 스티커 이미지만 한번 인쇄해 보면 딱 하나만 나오니 잉크도 아끼고 좋습니다. (..)
 최고화질로 10장 인쇄시켰더니 무지하게 오래걸리더군요. 다행히 CISS덕에 잉크 걱정은 없습니다. 잇힝~
최고화질로 10장 인쇄시켰더니 무지하게 오래걸리더군요. 다행히 CISS덕에 잉크 걱정은 없습니다. 잇힝~
인쇄 결과물
 스토로보를 잘못 사용해 가운데만 심하게 밝게 나오긴 했지만.. 잘 나왔습니다 ^^
스토로보를 잘못 사용해 가운데만 심하게 밝게 나오긴 했지만.. 잘 나왔습니다 ^^
8. 자대고 정성스럽게 칼로 잘라줍니다.
 책상에 흠집 안나게 모의고사 풀이지를 깔아주는 센스! -_-;
책상에 흠집 안나게 모의고사 풀이지를 깔아주는 센스! -_-;
9. 3M 스카치 재접착 풀을 발라주고 약 30초정도 기다려 줍니다.
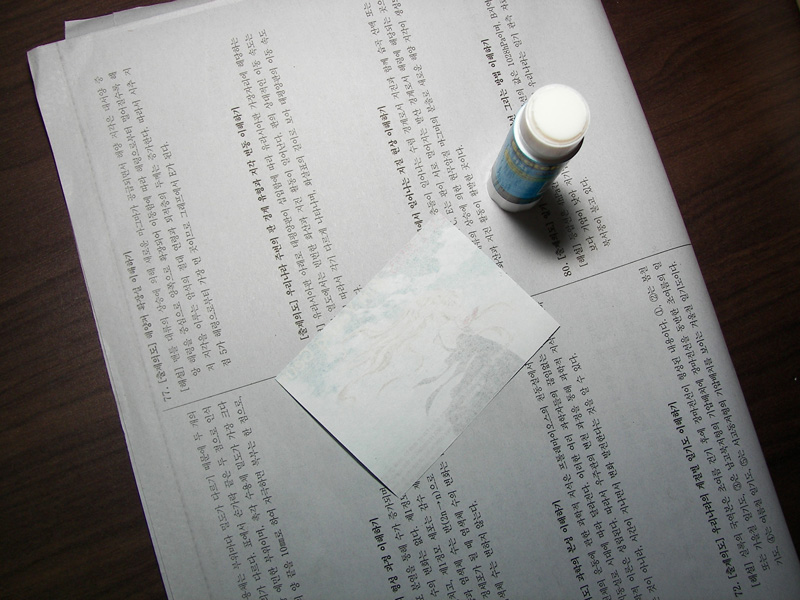
 궂이 이녀석인데에는 이유가 따로 있습니다. 바로 재접착 때문이지요.
궂이 이녀석인데에는 이유가 따로 있습니다. 바로 재접착 때문이지요.
이놈을 사용하면.. 풀답지 않게(?) 포스트 잇 처럼 재접착 하는게 가능합니다.
소중한 나의 책... 잘못 붙였다간 큰일이겠죠? 또 마음에 안들거나, 장서스티커의 색이 변질하거나 하면 언제든지 때버릴 수 있습니다.
30초를 기다리는 이유는.. 풀에 그렇게 적혀 있었어요 -_-;
한 30초정도 기다려야 재접착하기 딱 좋게 되는 모양인가 봅니다.
10. 책에 잘 붙여주면.. 끝!
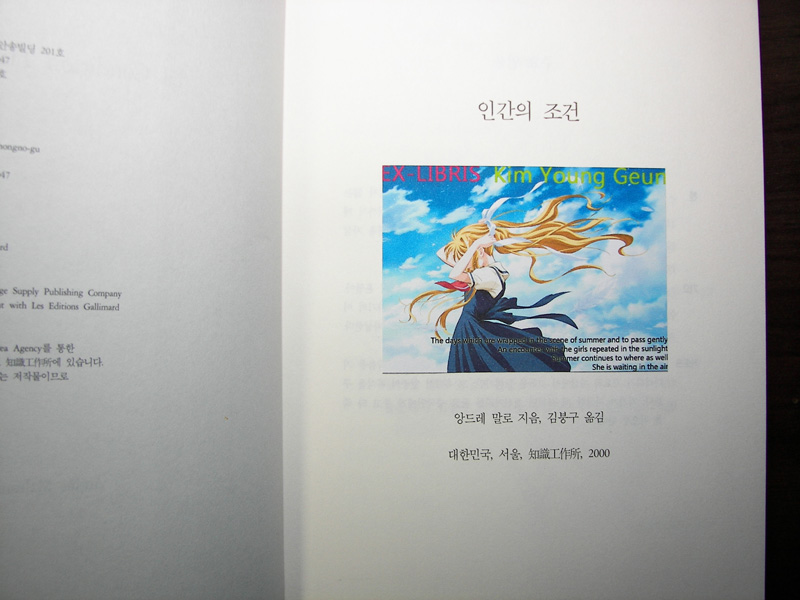 애고.. 밑에 넣어준 검은 1픽셀이 제대로 안 잘렸구만유.
애고.. 밑에 넣어준 검은 1픽셀이 제대로 안 잘렸구만유.
그래도.. 멋있습니다. 음핫핫 -_-v
라틴어로 번역하면 '~의 장서중에서' 가 됩니다.
즉, '장서표'가 되는것이지요.
책을 좋아하시고, 어느정도 집에 책이 쌓인 분이라면, '이 책은 나의 책이다'라고 표시를 해두고 싶은 욕구(?)를 다들 가지실 겁니다.
그걸 노려서 S모 쇼핑몰에서는 Ex-Libris와 간단한 그림, 그리고 소장하는 사람의 이름을 새긴 장서스탬프를 주문제작해서 판매하고 있지요.
그런데.. 가로 6cm짜리의 고무조각이 겨우 사람 이름 하나 새긴것으로 35,000원이나 합니다. -_-!
하나 갖고싶긴 하지만.. 너무 비싼 값이 아닌가 싶은 감이 심하게 있더군요. (특히 저같은 학생의 경우는 -_-;)
그래서, 뭐. 프린터도 있겠다 해서,
장서 스티커를 직접 만드는 겁니다!
자.. 한번 만들어 볼까요? :)
준비물
프린터
종이
칼
3M 스카치 재접착 풀
자신이 좋아하는 이미지(되도록이면 큰 이미지로)
포토샵
스티커에 넣을 문구(옵션)
1. 포토샵을 실행해서 자신이 사용할 이미지를 불러옵니다.
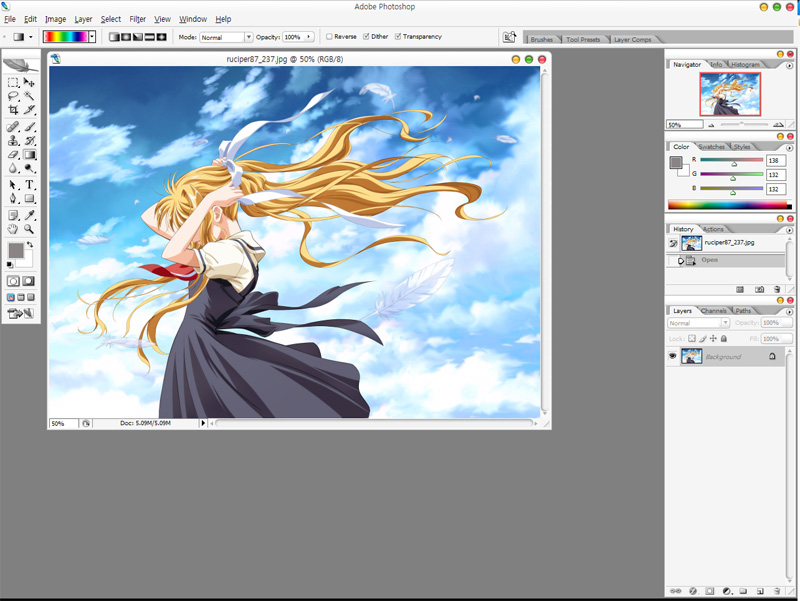
2. Ctrl+Alt+I 를 눌러 적당한 사이즈로 리사이즈 합니다. 밑의 출력물 크기(Document Size)에서 cm로 원하는 크기를 잡아주면 됩니다.
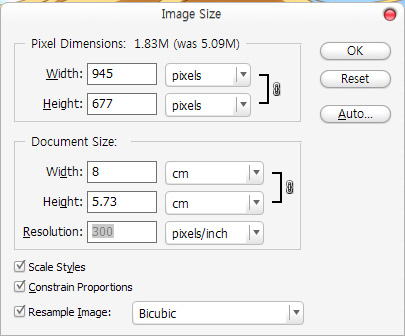
해상도(Resolution)을 높여주면 높여줄수록 화질에서 유리합니다.
해상도를 높여주면 높여줄수록.. 출력물의 크기는 해상도 100에서 8cm으로 둔것이나, 해상도 300에서 8cm으로 둔 것이나 8cm으로 둘다 같지만, 이미지의 크기(픽셀수)가 해상도 300일때 더 크고, 결정적으로 화질도 더 좋습니다.
이미지의 크기가 크면 클수록 해상도는 높여주는것이 좋습니다. 단.. 해상도를 무리해서 높여서 원본의 이미지 픽셀수보다 더 커지면 오히려 역효과가 날 수도 있으니 주의해야합니다.
3. Ex-Libris 문구와 자신의 이름, 원하는 문구를 적절한 배색과 적절한 효과를 입혀 적절히 배치해 줍니다.
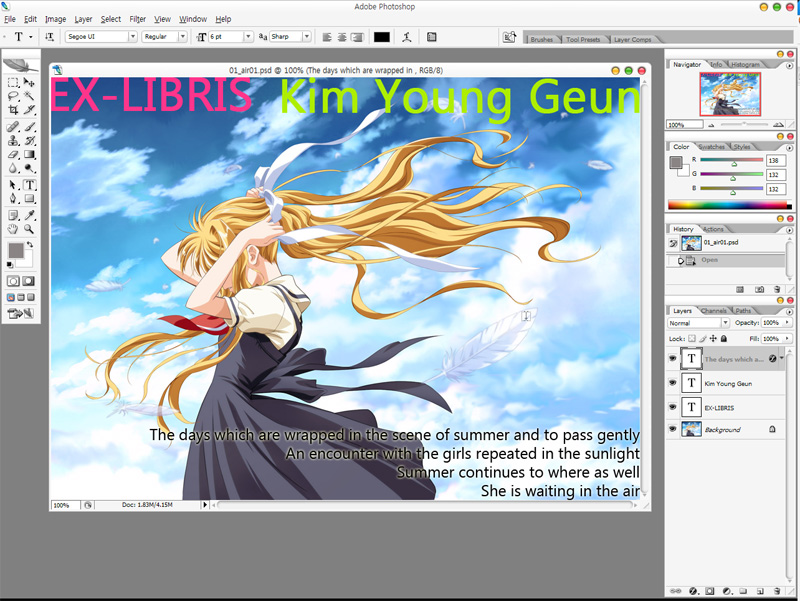
색 배색에 자신 없으신분은 Adobe Kuler(링크. 클릭하세요)를 이용하시면 좋습니다.
유저들이 배색해서 올려놓는 곳입니다. 여러모로 좋아요 ^^
4. 오려내기 좋도록 캔버스 사이즈를(Ctrl + Alt + C) 배경을 검정색으로 가로/세로 2px씩 늘려줍니다.
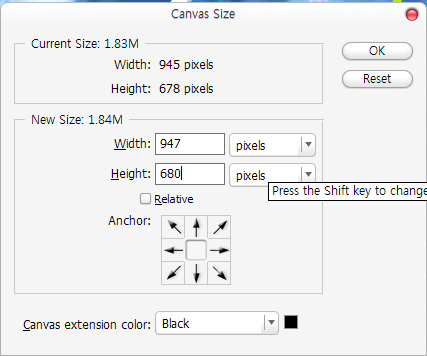
5. 인쇄하기 좋도록 포토샵에서 배열해 줍니다.
새 문서를 만들어(Ctrl + N) 자신이 작업한 장서스티커의 해상도를 그대로 넣고(저는 해상도 300으로 작업했으니까 그대로 300), 가로(Width)의 단위를 cm으로 고쳐 가로 29cm 세로 20cm으로 해 줍니다(A4의 크기는 210x297mm이므로). -궂이 가로 29cm / 세로 20cm으로 해줄 필욘 없고, 이 수치 안에서 정해주시면 됩니다.
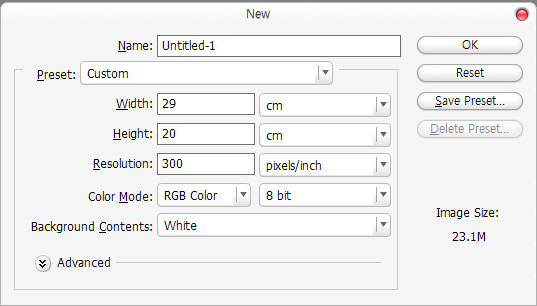
가이드라인은 가로 8cm짜리 장서 스티커라면 저 A4사이즈 인쇄 배치작업물에 가로 3개 세로 3개 각 9개가 들어갈 수 있으므로, 적절히 뇌내 시뮬레이터를 돌려 계산해 퍼센티지 단위로 배치하면 좋습니다. (밑의 33%는 임의의 값이에요 -.-)
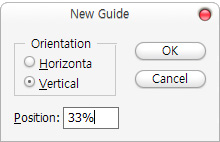
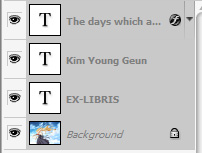
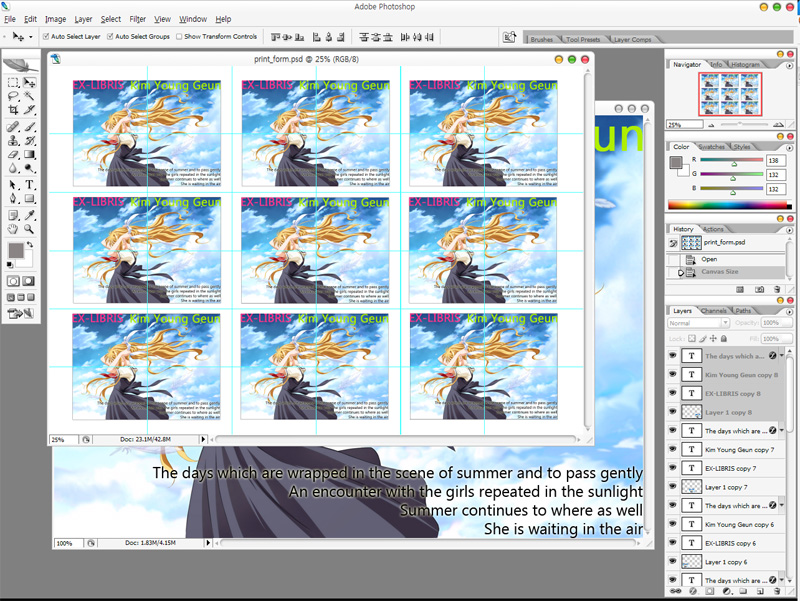
맞습니다. 그냥 한글에서 배치하고 인쇄하면 되지요.... 라 생각하셨습니까? (...)
한글에서 이미지를 불러들이면 항상 약간씩 크게 나오더군요. 분명히 포토샵에서 8cm으로 지정된 이미지인데.. 한글에서는 8.6cm정도로 나옵니다.
실제 인쇄결과물도 8.6cm으로.. 만든 이미지보다 훨씬 크게 나오지요. 뭔가 이미지 처리과정에서 이미지를 약간씩 확대시키나 봅니다. 그래서 인쇄물도 확대에 따라 약간씩 깨집니다.
물론 포토샵에서 8cm으로 지정하고 인쇄한건.. 깨끗하게 8cm으로 나옵니다 ^^
6. Print with Preview(Ctrl + Alt + P)로 출력 최종 확인과 설정을 해줍니다.
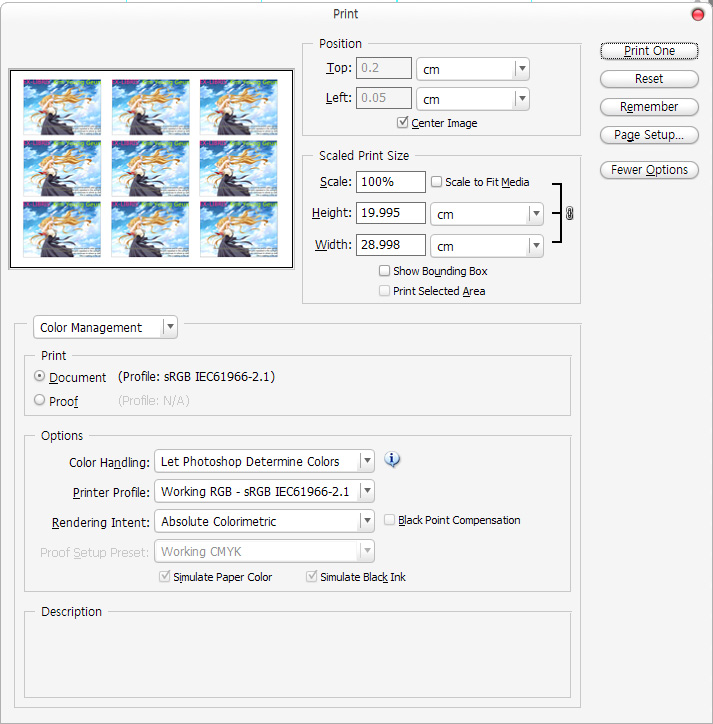
그 외 옵션들은 안건드리셔도 됩니다. -.-;
7. 테스트 인쇄 한번 해 보고 인쇄합니다.
테스트 인쇄는 생략 -_-; 저렇게 인쇄용으로 배치한것 말고, 만들어둔 장서 스티커 이미지만 한번 인쇄해 보면 딱 하나만 나오니 잉크도 아끼고 좋습니다. (..)

인쇄 결과물

8. 자대고 정성스럽게 칼로 잘라줍니다.

9. 3M 스카치 재접착 풀을 발라주고 약 30초정도 기다려 줍니다.
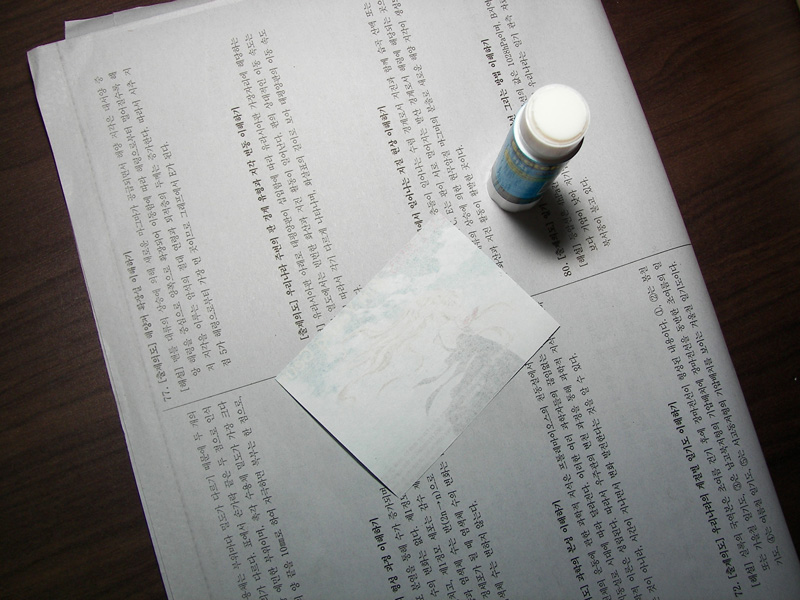

이놈을 사용하면.. 풀답지 않게(?) 포스트 잇 처럼 재접착 하는게 가능합니다.
소중한 나의 책... 잘못 붙였다간 큰일이겠죠? 또 마음에 안들거나, 장서스티커의 색이 변질하거나 하면 언제든지 때버릴 수 있습니다.
30초를 기다리는 이유는.. 풀에 그렇게 적혀 있었어요 -_-;
한 30초정도 기다려야 재접착하기 딱 좋게 되는 모양인가 봅니다.
10. 책에 잘 붙여주면.. 끝!
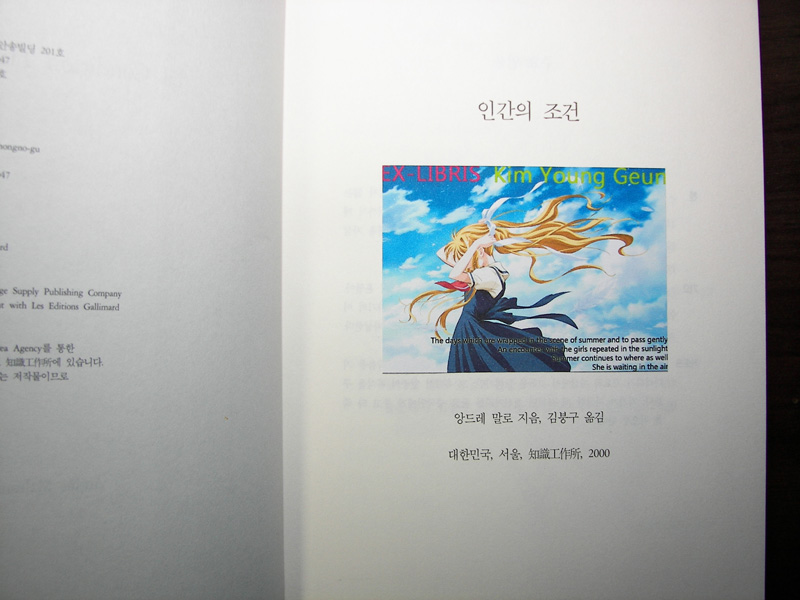
그래도.. 멋있습니다. 음핫핫 -_-v
'-자료실' 카테고리의 다른 글
| 기획의 달인들이 소개하는 실전 기획 노하우 10 (0) | 2007.11.22 |
|---|---|
| 우울증에 대하여 (0) | 2007.11.21 |
| [스크랩] 소리로 알아보는 자동차 문제 (0) | 2007.11.19 |
| 속이 붉은 고구마 (0) | 2007.11.16 |
| 태극기의 역사 (0) | 2007.11.11 |